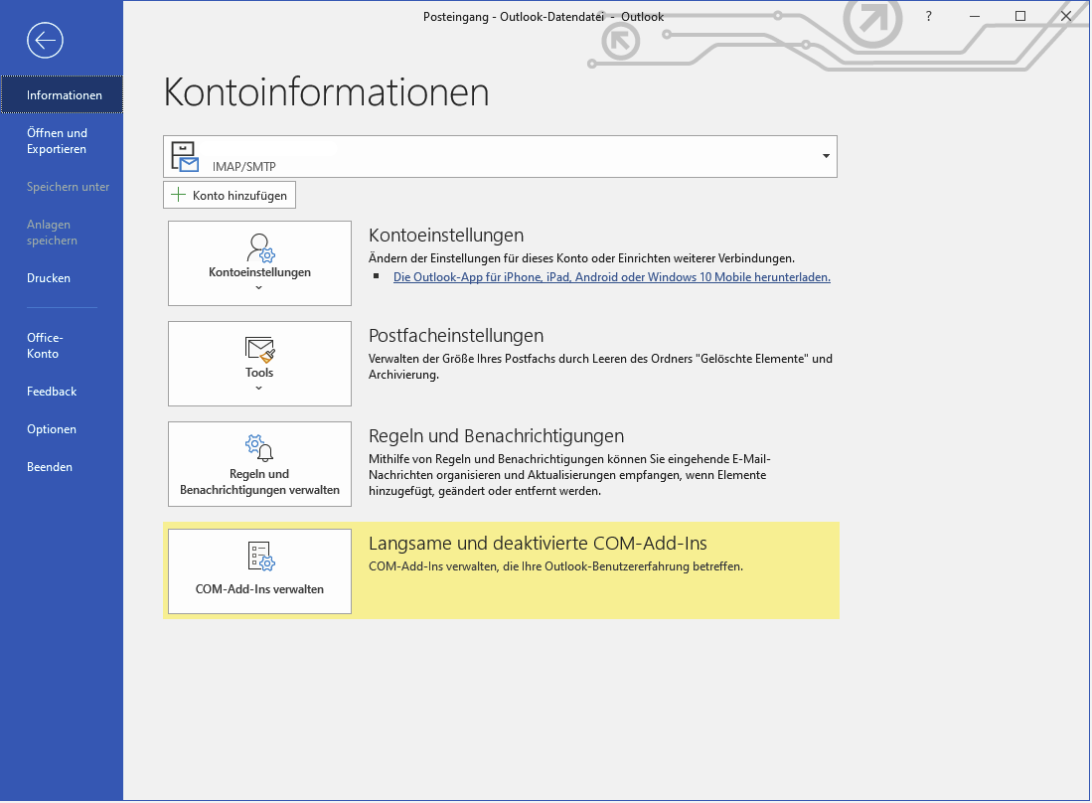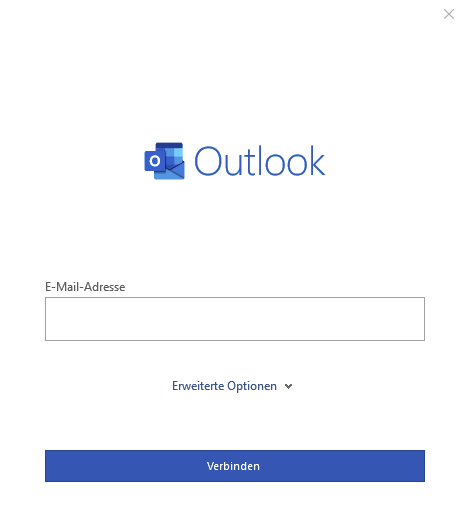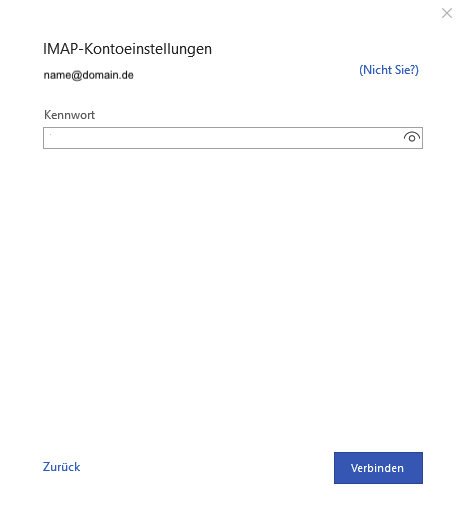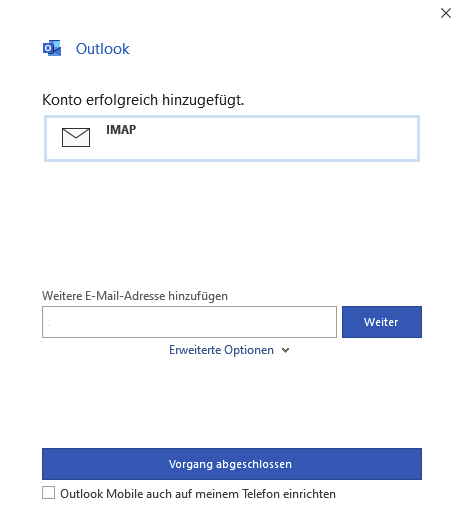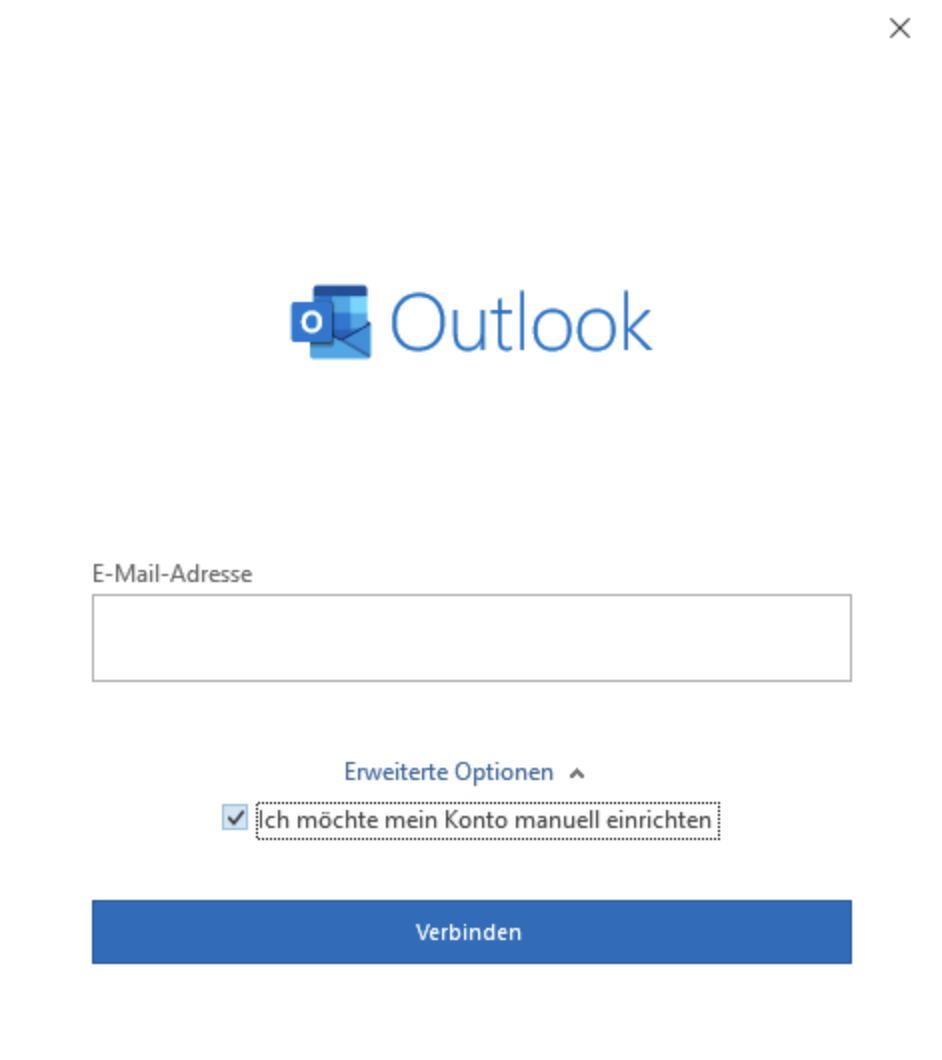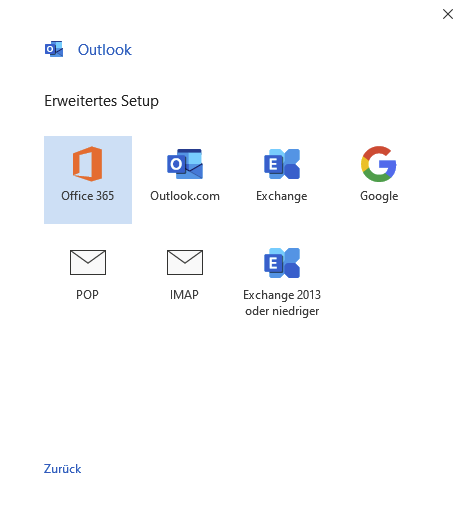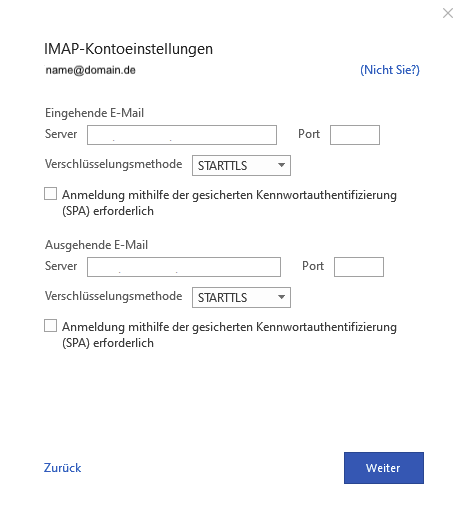Richten Sie Ihr E-Mail-Konto mit Outlook Office 365 Schritt für Schritt ein.
Wenn Sie eine E-Mail-Adresse besitzen, können Sie diese in Outlook Office 365 einrichten.
E-Mail-Konten-Verwaltung
Wählen Sie oben links Datei und danach Konto hinzufügen.
Automatische Konfiguration
Tragen Sie Ihre vollständige E-Mail-Adresse ein.
Mit Verbinden wird automatisch nach den richtigen Kontoeinstellungen gesucht.
Geben Sie bei Kennwort das Passwort Ihrer E-Mail-Adresse ein, welches Sie beim Erstellen der E-Mail-Adresse definiert haben und klicken auf Verbinden.
Wenn Sie die Erfolgsseite sehen, wurde Ihr Konto erfolgreich eingerichtet.
Manuelle Konfiguration
Um die E-Mail-Adresse selber einzurichten wählen Sie Erweiterte Optionen und Ich möchte mein Konto manuell einrichten und klicken danach auf Verbinden.
Auswahl des Kontentyps: POP oder IMAP
Wählen Sie nun zwischen einem POP3 oder einem IMAP Account.
IMAP
Mit IMAP bleiben Ihre E-Mails auf dem Server. Beim Lesen wird jedes Mal eine Kopie vom Server heruntergeladen.
POP3
Mit POP3 werden Ihre E-Mails auf Ihr Outlook heruntergeladen und gespeichert. Die Nachrichten werden somit vom Server gelöscht. Sie können Ihre E-Mails damit jederzeit auch offline lesen - z. B. im Zug.
Wenn Sie sich nicht sicher sind, wählen Sie IMAP.
Geben Sie bei Kennwort das Passwort Ihrer E-Mail-Adresse ein, welches Sie beim Erstellen der E-Mail-Adresse im Control Panel selber definiert haben und klicken auf Verbinden.
Wenn Sie die Erfolgsseite sehen, wurde Ihr Konto erfolgreich eingerichtet.
Ausnahmefall
Falls Ihnen beim Benutzernamen (E-Mail Adresse) oder Kennwort ein Fehler unterlaufen ist, sehen Sie eine Fehlermeldung. Wählen Sie hier Kontoeinstellungen überprüfen.
In den Kontoeinstellungen tragen Sie bei Eingehende E-Mail für IMAP clicksports oder für POP3 clicksports als Servernamen ein.
Bei Ausgehende E-Mail ist clicksports als Servernamen einzutragen.
Wählen Sie bei beiden Servern die Verschlüsselung STARTTLS oder SSL/TLS
Kontrollieren Sie die Ports der Verbindung anhand folgender Angaben:
Konten- und Verbindungstyp | Port |
|---|---|
IMAP mit Verbindungstyp SSL | 993 |
IMAP mit Verbindungstyp TLS | 143 |
POP3 mit Verbindungstyp SSL | 995 |
POP3 mit Verbindungstyp TLS | 110 |
SMTP mit Verbindungstyp SSL | 465 |
SMTP mit Verbindungstyp TLS | 587 |
Bestätigen Sie die Einstellungen mit OK und wählen Weiter. Die Kontoeinstellungen werden daraufhin überprüft und Ihnen bei erfolgreicher Kontoeinrichtung eine Erfolgsseite angezeigt.